Windows Server 2012 - IIS 8 (Single Certificate/Tek SSL Sertifikası)SSL Yüklenmesi ve Yapılandırılması
-
E-Tuğra SSL Sertifikasını içeren zip dosyasını açınız, ve "E-tugra_SSL_Sertifika.cer" dosyasını sunucunuzun masaüstüne kaydediniz.
-
Başlat ekranından, "Internet Information Services (IIS) Manager" butonuna tıklayınız..
-
"Server name" butonuna tıklayınız.
-
"Ana Menü" içindeki, "Server Certificates" butonuna çift tıklayınız.
"Actions" menüsü içinde (sayfanın sağ köşesi), "Complete Certificate Request..." butonuna tıklayınız. Böylelikle, "Complete Certificate Request wizard" dosyanız açılacaktır.
-
E-Tuğra'dan edinmiş olduğunuz; "E-Tuğra_SSL_Sertifika.cer" dosyasını -Browse/Gözat- butonunu kullanarak göz atın. Sonra "Takma isminizi giriniz. Takma isminiz sertifikanızın bir parçası değildir, yalnızca; sunucu yöneticinizin sertifikanızı kolayca ayırt edebilmesi için kullanılır. "Personel" certificate store içinde sertifikanızı kaydetmek istediğiniz yeri seçiniz.
-
Serifikanın sunucunuza yüklenmeye başlaması için; "OK" butonuna basınız.
-
SSL sertifikasının sunucunuza yüklenmeye başlamadan önce; IIS kullanarak sertifikayı uygun bir web sitesine atamanız gerekmektedir.
-
"Connections" menüsünde "Main Internet Information Services (IIS) Manager" penceresi içinde, sertifikayı yüklediğiniz sunucunuzun adını seçiniz
-
"Sites," başlığı altında SSL sertifikası ile korumak istediğiniz sitenizin adını tıklayınız.
-
"Actions" menüsü içinde (sayfanın sağ tarafı), "Bindings..." butonuna tıklayarak, "Site Bindings" penceresini açınız.
-
"Site Bindings" penceresi içinde, "Add..." butonuna tıklayınız ve "Add Site Binding" penceresini açınız.
-
"Type" bölümünde, https seçeneğini seçiniz. "IP address" bölümü "All Unassigned" olmalı ve "Port number" bölümü bölümü genellikle -443- kullanılır. Adım 6 'da yüklenecek olan SSL Sertifikası belirlenmiş olmalıdır.
-
"OK" butonuna tıklayınız.
- SSL Sertifikanız yüklenmiştir. Güvenlik bağlantınız yapılandırdığınız web sitesini kabul etmiştir.
Windows Server 2012 - IIS 8 (Multiple Certificates Using SNI) Kullanarak Sertifika Yüklenmesi ve Yapılandırılması
-
Sertifika dosyanızı içeren ZIP dosyanızı açınız ve "E-Tuğra_SSL_Sertifika.cer" dosyanızı sunucunuzun masaüstüne kaydediniz.
-
"Başlat" ekranından, "Internet Information Services (IIS) Manager" butonuna basınız.
-
"server name" butonuna basınız..
-
Ana menü içerisinde; "Server Certificates" butonuna çift tıklayınız.
-
"Actions" menüsü içinden (Sayfanın sağ köşesi), "Complete Certificate Request..." butonuna tıklayınız, böylelikle "Complete Certificate Request wizard(sihirbaz)"açılacaktır.
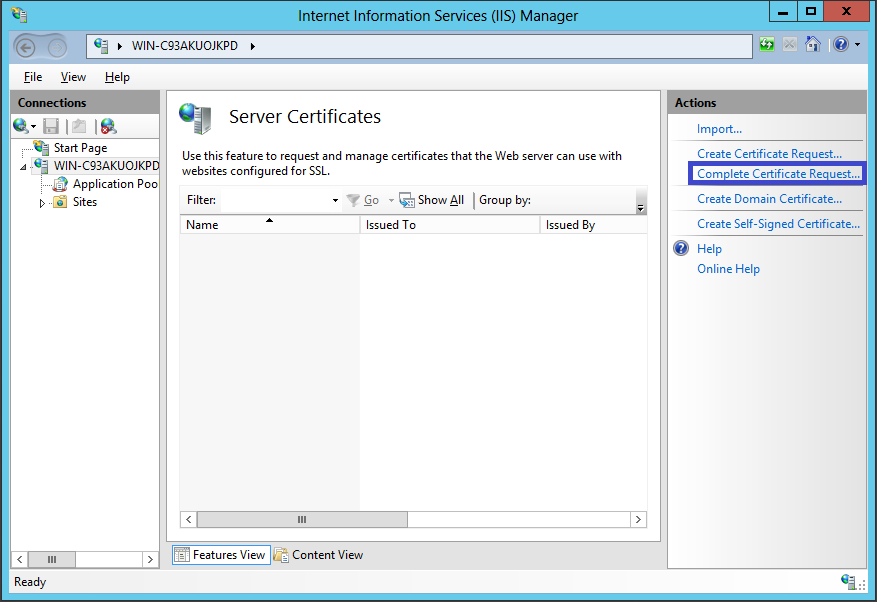
-
E-Tuğra'dan edinmiş olduğunuz "E-tuğra_SSL_Sertifika.cer" dosyasını "Browse/gözat" butonunu kullanarak aratınız. "Takma isminizi giriniz. Takma isminiz, sertifikanıza ait bir parça değildir, yalnızca sunucu yöneticinizin sertifikanızı ayırt edebilmesi için kullanılır. Sertifikanızı kaydetmek istediğiniz yeri; "Web Hosting Certificate Store" bölümünden seçebilirsiniz.
-
"OK" butonuna basınız. Sertifikanız sunucu üstüne indirilmeye başlayacaktır.
-
SSL sertifikanız sunucunuza yüklenmeden önce, IIS kullanarak sertifikayı uygun bir web sitesine atamanız gerekmektedir.
-
"Connections" menüsü içindeki "IIS manager" penceresi içinde sertifikanızı yüklediğiniz sunucunun adını seçiniz.
-
"Sites" bölümü altında, SSL ile güvence altına aldığınız siteyi seçiniz.
-
"Actions" menüsü içinde, "Bindings..." butonuna basınız, böylelikle "Site Binding" bölümü açılacaktır.
-
"Site Bindings" penceresi altında "Add..." butonuna basınız. Böylelikle, "Add Site Binding" penceresi açılacaktır.
-
"Type" bölümünde, https seçeneğini seçiniz. "IP address" bölümü "All Unassigned" olmalı ve "Port number" bölümü için genellikle -443- kullanılır. "SSL certificate" alanına adım 7'de yüklemiş olduğunuz sertifikanın adını yazmanız gerekmektedir.
-
Click "OK."
-
SSL Sertifikanız yüklenmiş ve güvenlik bağlantılarının onaylanması için web sitesi yapılandırılmıştır.(1.SSL Sertifikanız)
-
2. SSL'inizi üretmek için CSR sürecini tekrar ediniz.
-
Sertifikanızı adım 12 de anlatıldığı gibi yükleyiniz.
-
"Type" kutucuğu için; "https" , "IP Address" kutucuğu için ;"All Unassigned" seçeneklerini seçiniz ve "Port number"ınızı -443- olarak giriniz. Daha sonra, "Host Name'i giriniz ve "Require Server Name Indication" kutucuğunu onaylayın. Bu onaylama, ek olarak web site ekleyebilmeniz için gerekli bir işlemdir. "SSL certificate" kutucuğuna önceden (7.adım) yüklediğiniz sertifikanızda, kullandığınız ismi(E-Tugra_SSL_Sertifika.cer) işaretleyiniz.
-
"OK" butonuna basınız.
-
2.SSL sertifikanız yüklenmiştir. Web siteniz, güvenlik bağlantılarının onaylanması için yapılandırılmıştır.
-
Site eklemek isterseniz, 16. adımdan 19. adıma kadar olan süreci tekrar ediniz.
